Una de las dudas que más surgen entre los usuarios que se inician en el apasionante mundo del photoshop es, como cambiar el color de una imagen, hoy te enseñaremos unos sencillos trucos para cambiar el color de alguno de los elementos de la composición, con un resultado muy natural. Estos tips son validos para casi cualquier versión del programa


Utilizar una capa de ajuste Tono/Saturación
La primera forma que Abre una imagen y selecciona el objeto que quieres cambiar de color. Si el objeto tiene un contraste notable utiliza la herramienta de selección rápida de cualquiera de los programas. En la barra de opciones de cualquiera de los programas, active la casilla Auto-Mejorar (Auto-Enhance en inglés). Ahora, arrastra la herramienta a través del área que desea seleccionar: Usa un cepillo pequeño seleccionar áreas pequeñas y un cepillo grande para la selección de las áreas más grandes. Para eliminar un área de su selección, Opción-arrastre para poner la herramienta en modo de sustracción y luego cepilla esa área.
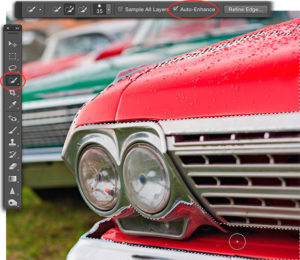
A continuación, elije Capa>Nueva capa de ajuste>Tono/Saturación y haga clic en Aceptar en el cuadro de diálogo resultante. En el panel que aparece, regule el tono para cambiar el color y la saturación e iluminación para ajustar la intensidad del color y el brillo, respectivamente.
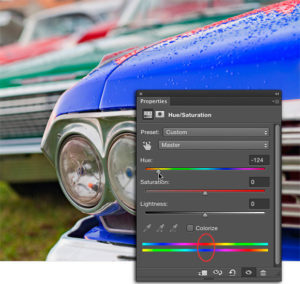
Si es necesario, utilice la máscara de la capa de ajuste Tono/Saturación para ocultar o mostrar el cambio de color en algunos puntos, por ejemplo, si su selección no ha ajustado todos los espacios que desea cambiar. Simplemente haga clic en la máscara de la capa de ajuste para asegurarse que está activa, será capaz de verlo ya que tendrá un borde de color claro alrededor. A continuación, pulse B para activar la herramienta de Pincel y, a continuación, pulse D para establecer los colores en la parte inferior de su panel Herramientas. En la máscara de la capa, pinte el interior de una máscara con negro para ocultar y blanco pintura para revelar. La máscara (ver círculo abajo) es una miniatura de la imagen y al vere en la máscara, se puede averiguar con qué color pintará para ocultar o mostrar el cambio de color. Y al mantener presionada la tecla X en su teclado, puedes cambiar rápidamente entre la pintura con negra y la blanco, o viceversa. En este ejemplo, pintar con blanco dentro de la máscara revela el cambio de color sobre el capó del coche.
Utilice una capa de color sólido para relleno en el modo Hue
Esta segunda técnica funciona bien para cambiar el color sin cambiar la el brillo o el contraste. También es ideal para usar si el área que desea volver a pintar tiene mucho negro, blanco, o gris alrededor. ¿Por qué? Debido a que esta técnica sólo afecta a las áreas que son de color para empezar. Así que para algunas imágenes (como el ejemplo mostrado a continuación), su selección puede no ser la más precisa. Comience por crear una selección como se describe anteriormente y luego elija Capa> Nueva capa de relleno> color sólido. En el cuadro de diálogo que aparece, ponga la nueva pintura en el campo de nombre y cambie el menú emergente a Hue, y luego haga clic en Aceptar.
En el selector de color que se abre, utilice la barra de arco iris para seleccionar una gama de colores -no se moleste con la caja grande de la izquierda porque el cambio de modo de mezcla los hará inútiles (es caja controla qué tan claro u oscura es el nuevo color, lo que no tiene ningún efecto en este caso). Haga clic en Aceptar para cerrar el Selector de color cuando haya terminado.
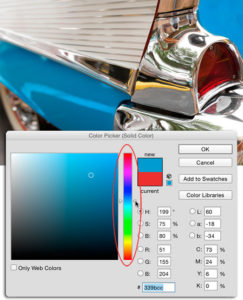
Si necesita ajustar la máscara de la capa de relleno (por ejemplo, para revelar la nueva pintura en el neumático), utilice la herramienta Pincel establecido para pintar con negro para ocultar la pintura nueva o blanco para revelarlo, como se describió anteriormente.
Guarde su maestro
Cuando haya terminado con una u otra técnica, elija Archivo> Guardar como y elija Photoshop en el menú Formato para crear un archivo maestro para su posterior edición manteniendo sus capas intacta. Para experimentar con un color diferente más adelante, haga doble clic en la miniatura de cualquiera de las capas de ajuste en el panel Capas para reabrir sus respectivos controles deslizantes.
Por supuesto, hay otras maneras de cambiar de color. Por ejemplo, los dos programas tienen un comando específico para Reemplazar Color que se puede usar para decirle al programa qué color desea cambiar y por qué color cambiarlo, pero no es muy flexible (no se puede experimentar con el cambio de color después de haber terminado ). Photoshop CC también tiene una capa de ajuste de color selectiva, que funciona de manera similar, aunque ya está disponible como una capa de ajuste, usted puede experimentar con diferentes colores y ajustar el efecto usando la máscara de capa incluido. Capa de ajuste Tono / Saturación de Photoshop CC también incluye una herramienta de ajuste perseguida que es muy útil para hacer clic en el color que desea cambiar en la propia imagen. Sin embargo, los dos métodos descritos aquí deben mantendrá ocupado durante un tiempo.
Si quieres sacarle el máximo provecho a todas las herramientas de diseño, pídenos más información sobre nuestros cursos de diseño online y acierta con todos nuestros tips.
DSIGNO es una escuela online de diseño de interiores, diseño de moda y diseño gráfico. Imparte cursos, másteres y carreras universitarias en modalidad online. Visita www.dsigno.es para consultar nuestra oferta formativa. Formación profesional para el empleo de calidad y accesible para todos.
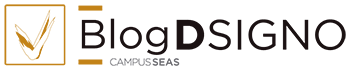






No hay comentarios